세팅 방법은 여러가지인데
이렇게 저렇게 해보면서 제가 편했던 방법을 정리하고자 합니다.
(참고로 제PC는 맥OS 환경인데 윈도우 환경에서 비슷할 듯)
IntelliJ -> File -> New -> Project
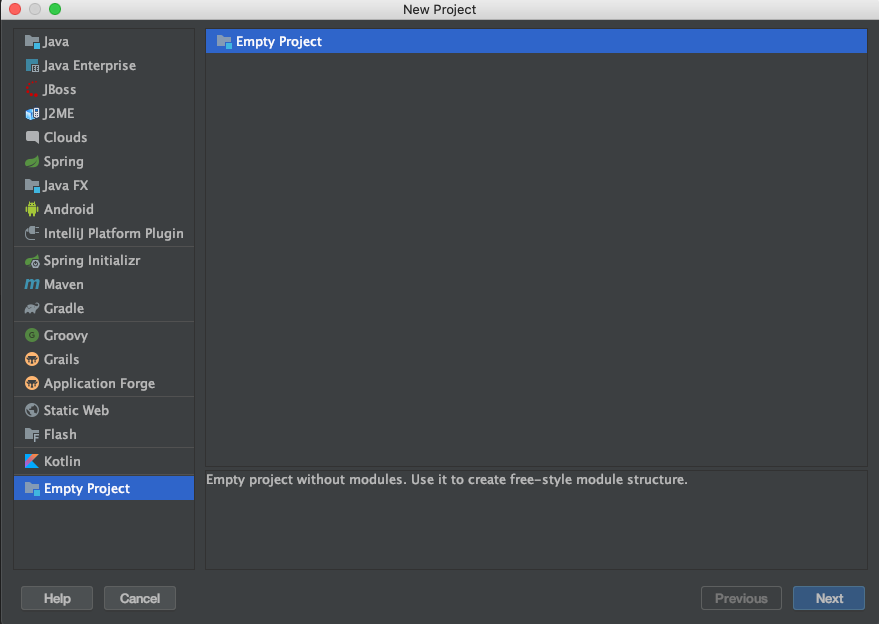
⌙▶︎ 일단 Empty Project 로 생성 -> Next
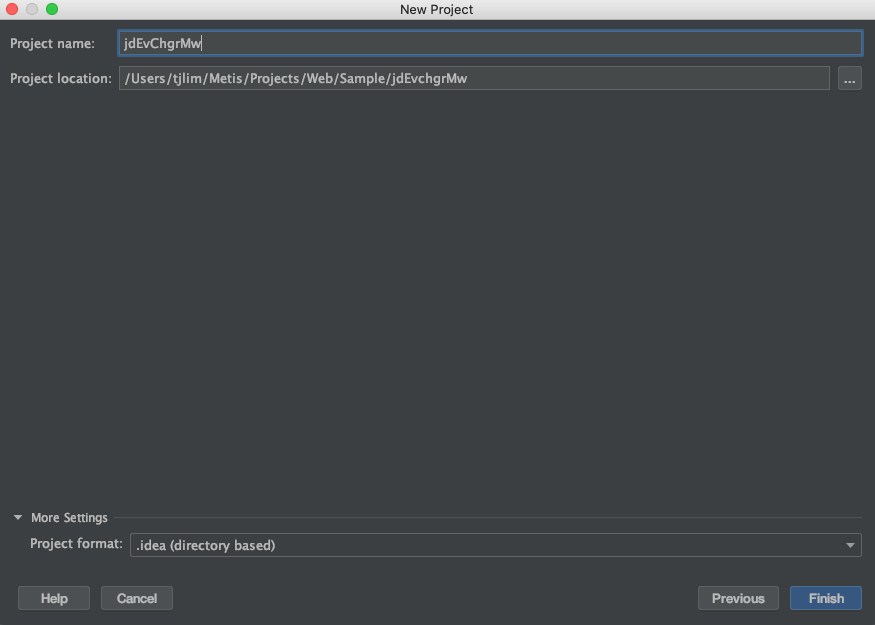
⌙▶︎ Project name, Project loacation 지정후 Finish
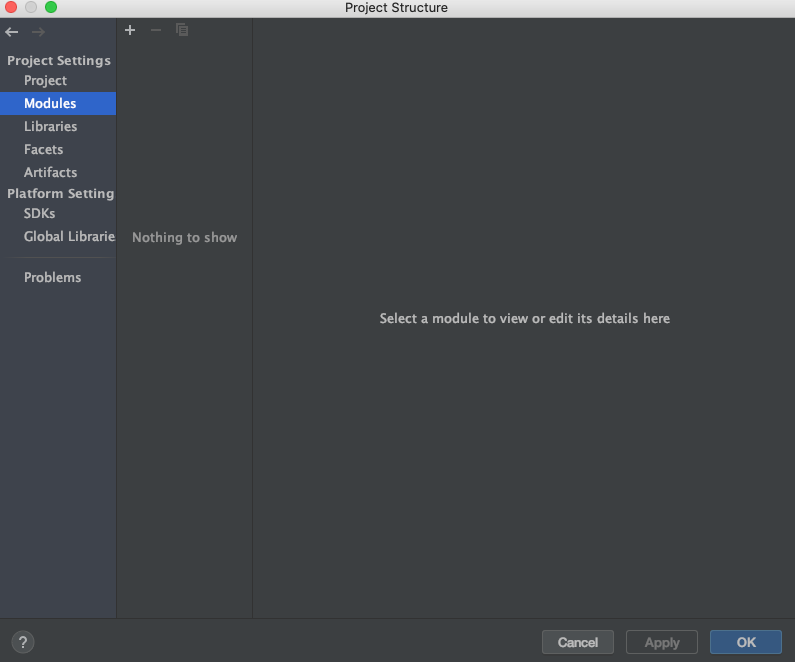
⌙▶︎ 새 프로젝트가 만들어지는데, 여기서 일단 좌측에 Project 선택
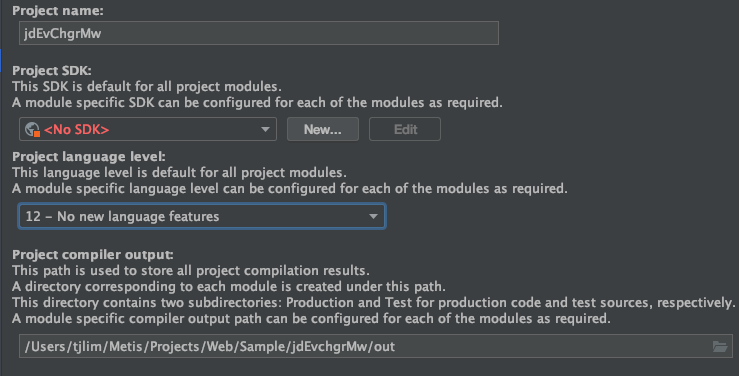 |
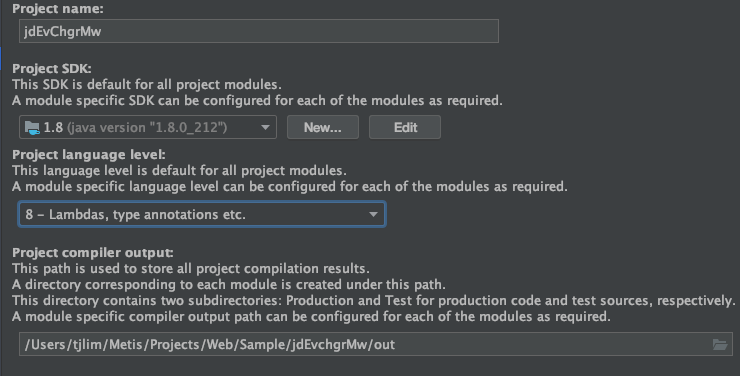 |
⌙▶︎ Project SDK 에서 사용할 SDK 선택 (저는 자바1.8 사용할 거라 Java 1.8 선택했습니다)
⌙▶︎ Project language level 에서 사용할 level 선택하고 Apply
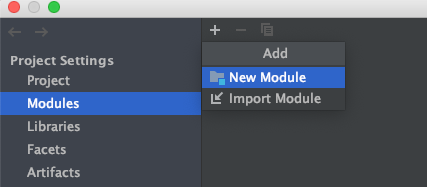
⌙▶︎ 좌측에서 Module 선택 -> + 버튼 -> New Module 선택
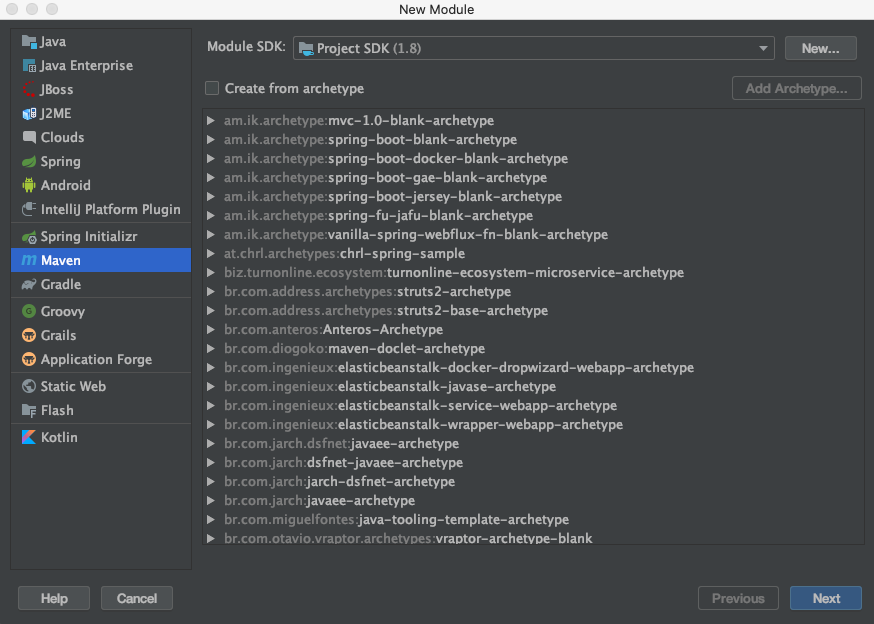
⌙▶︎ Module 창이 뜨면, 좌측에서 Maven 선택 후 Next
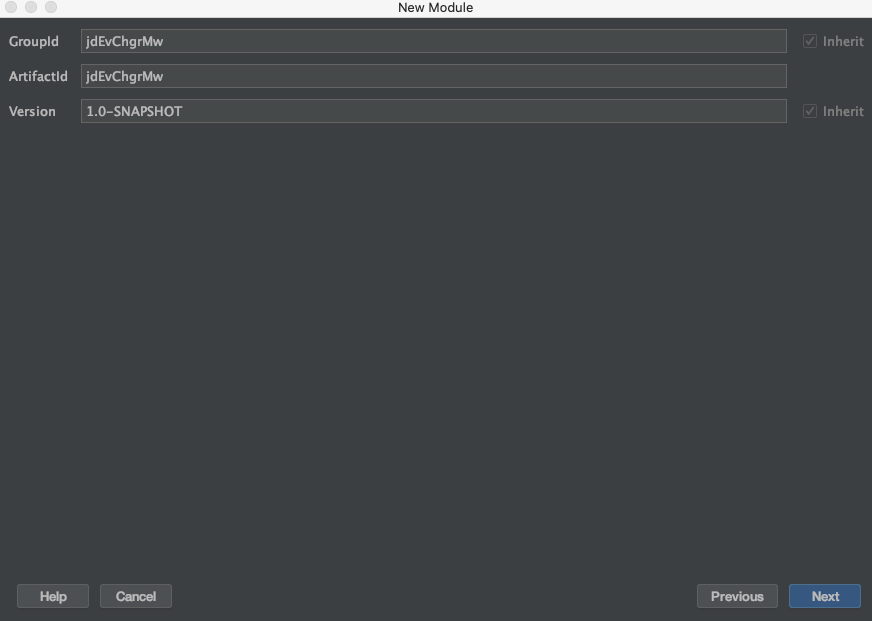
⌙▶︎ GroupId, ArtifactId, Version 에 맞는 이름을 입력하고 Next (추후 pom.xml 에서 수정가능)
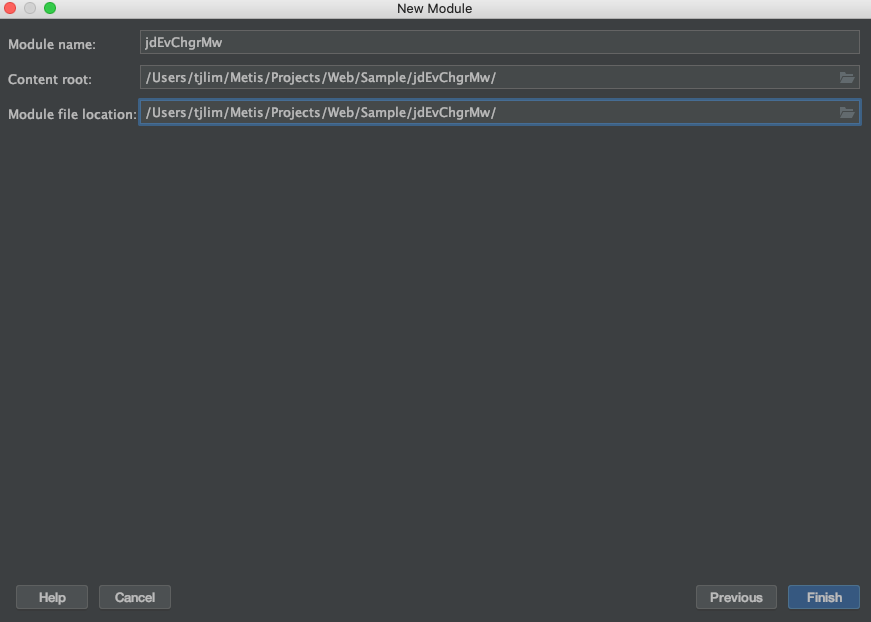
⌙▶︎ 경로 확인후 Finish (Content root, Module file loacation 경로에 Module name 이 두번 써져 있으면 아마 실제 경로에도 폴더가 두개가 될거에요 저는 그게 싫어서 하나로 지정)
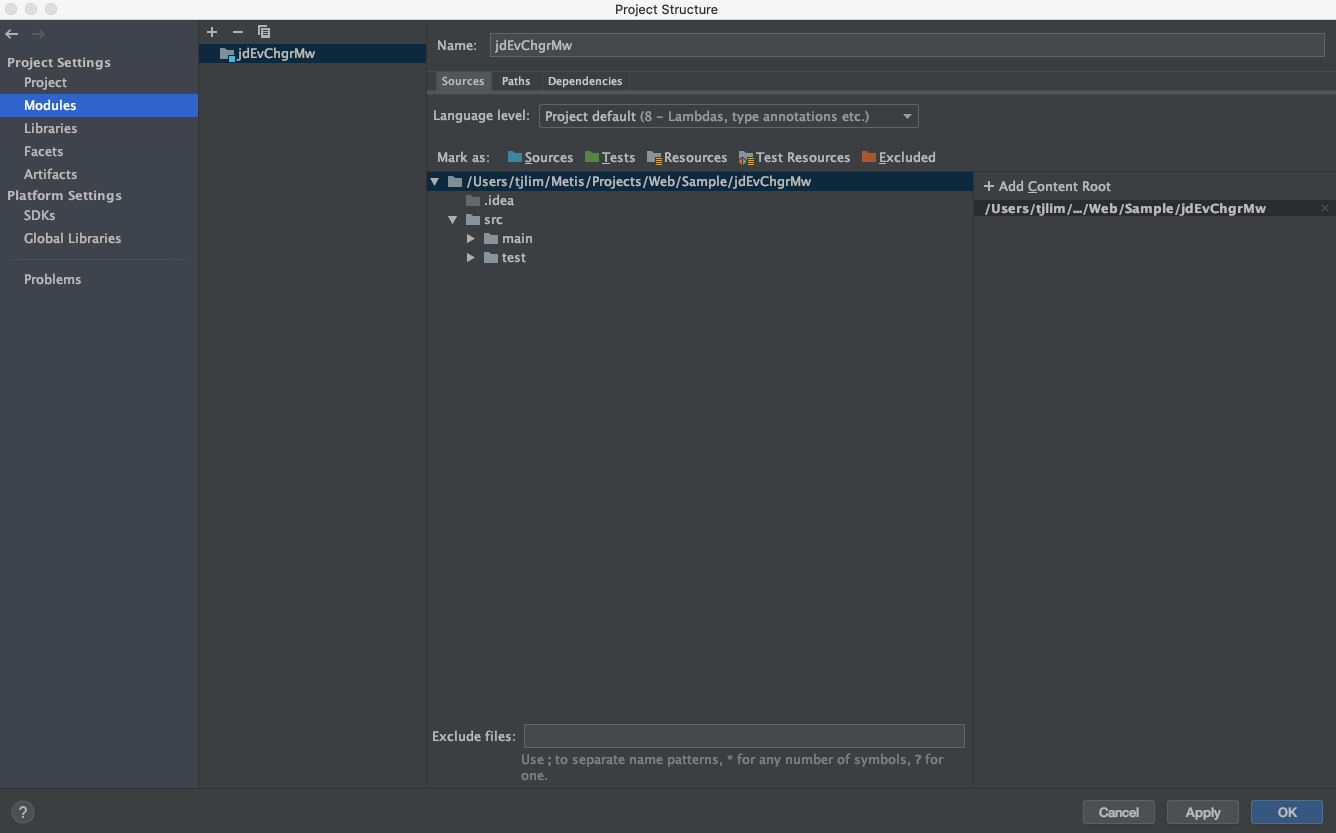
⌙▶︎ OK 클릭

⌙▶︎ 창을 나오면 우측 하단에 위 사진처럼 뜹니다. Enable Auto-Import 클릭 -> pom.xml 에 추가할 때마다 자동으로 Import 되는 설정입니다.
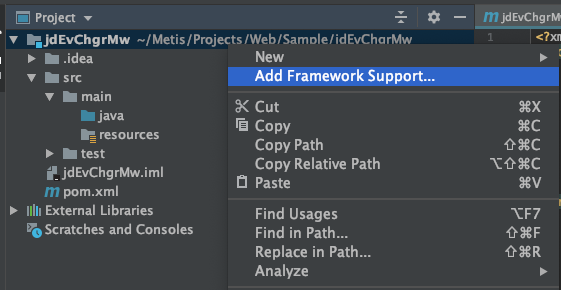
⌙▶︎ 프로젝트 최상단 우클릭 -> Add Framework Support 클릭
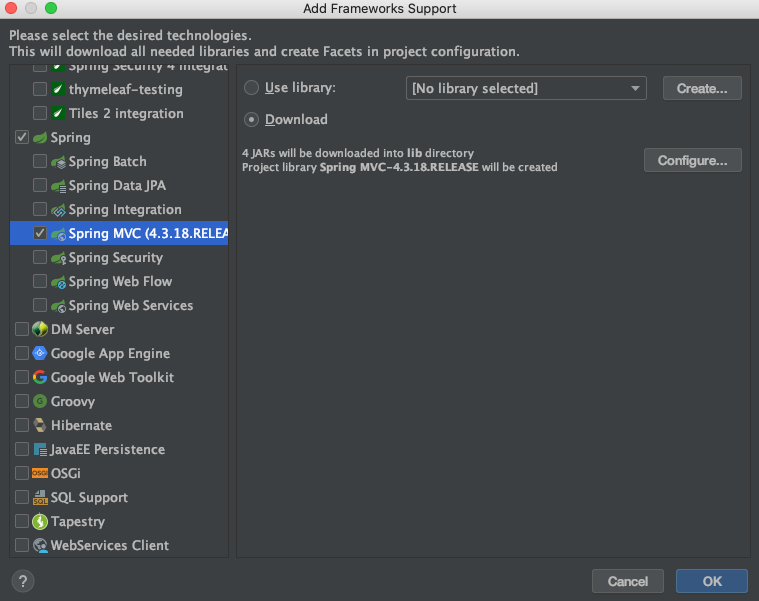
⌙▶︎ 조금 내려다보면 Spring 항목이 있는데, Spring MVC 체크하고 OK 클릭합니다.
그러면 몇가지 다운로드가 진행이 됩니다.
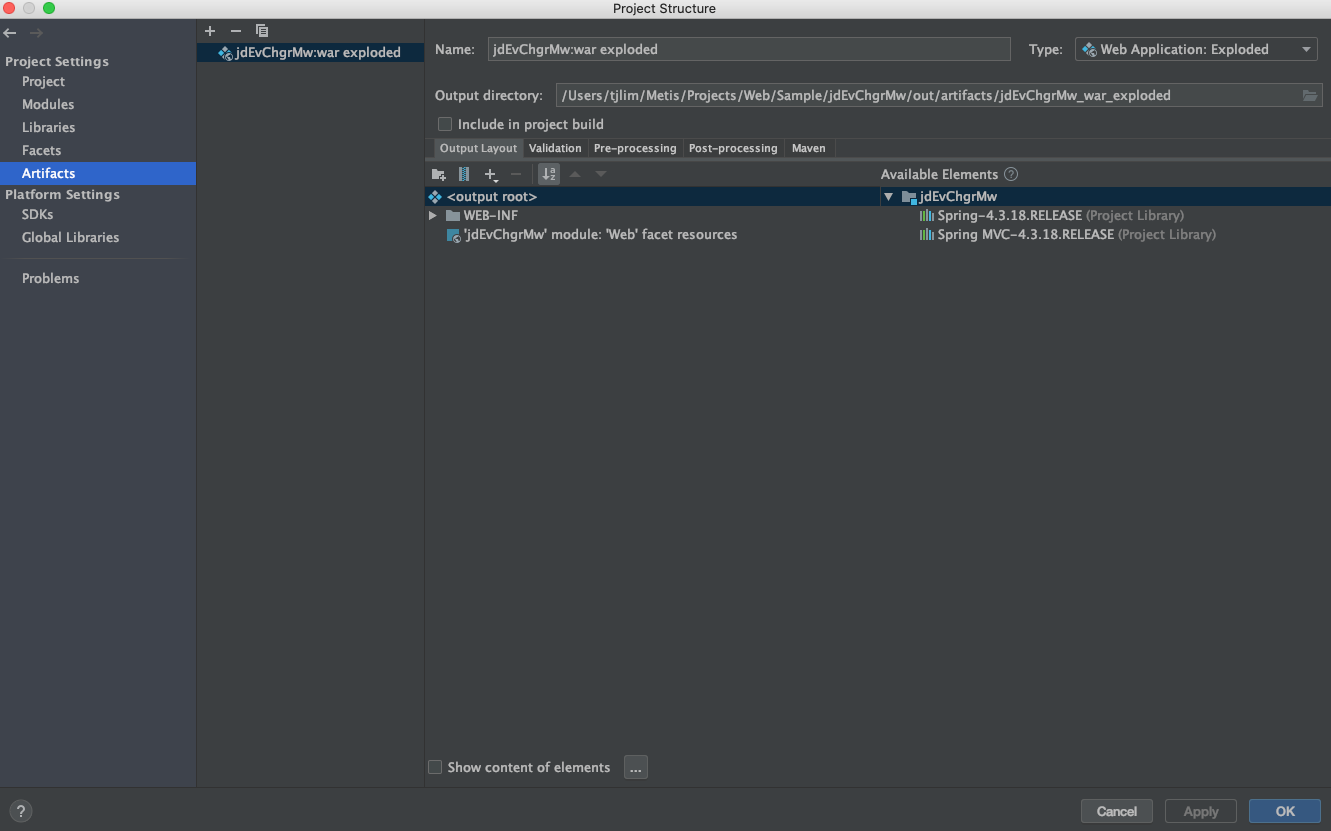
⌙▶︎ 다시 Project Structure -> Artifacts 로 가면, 우측에 Spring 어쩌고 하는게 보입니다. 전부 더블클릭하면 좌측 WEB-INF/lib 아래 폴더로 들어갑니다. 그 후 OK
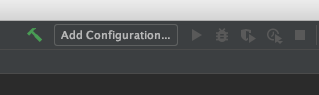
⌙▶︎ 창으로 나오고, 우측 상단을 보면 망치 모양 옆에 Add Configuration 클릭
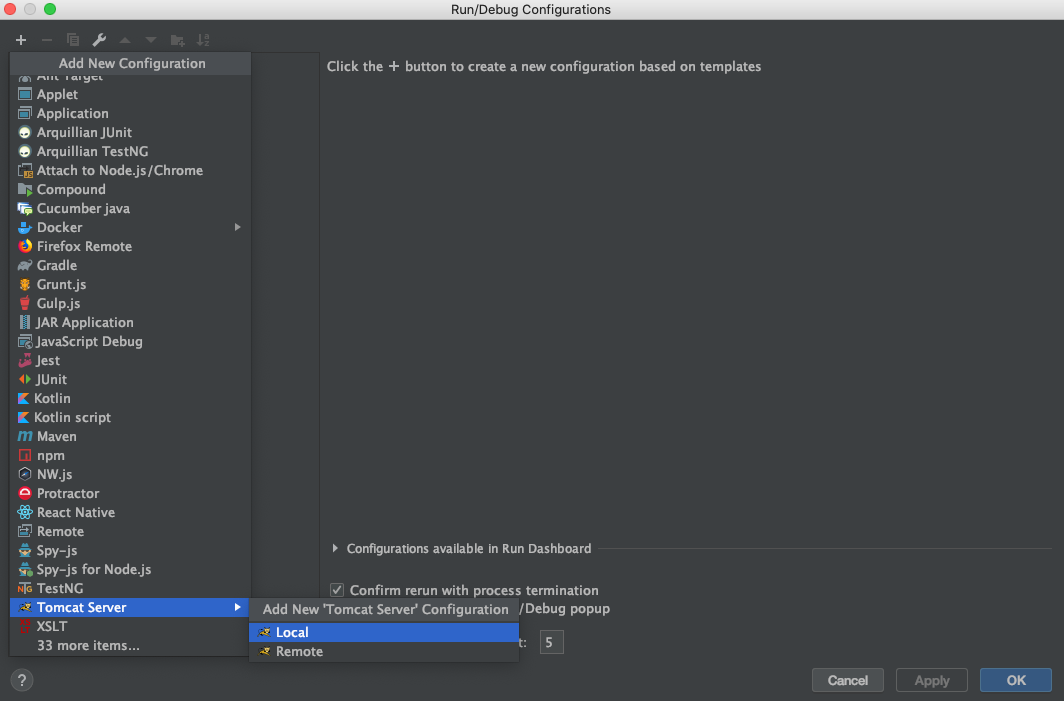
⌙▶︎ + 버튼을 클릭하고 아래 Tomcat Server -> Local 클릭 (안보이시면 33 more items... 클릭하면 나옴)

⌙▶︎ Configure 클릭
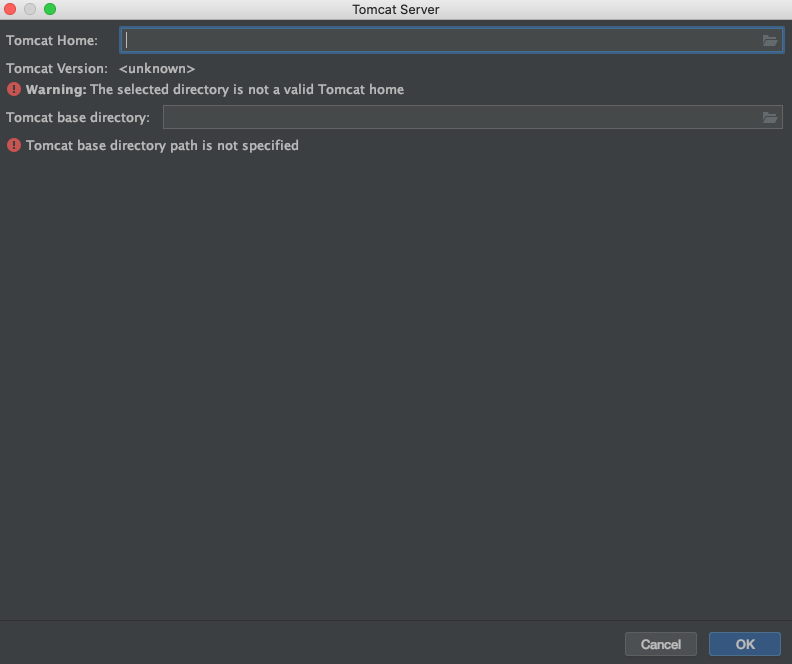
⌙▶︎ Tomcat Home 부분의 폴더 모양 클릭
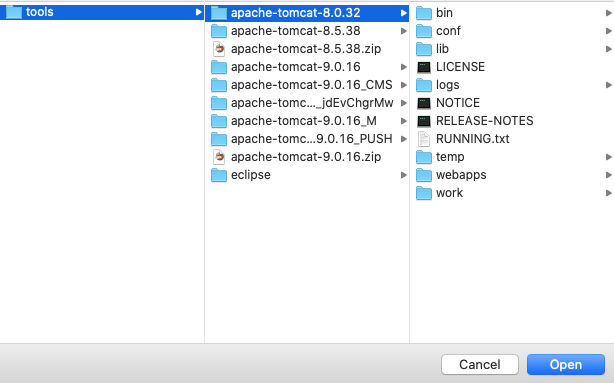
⌙▶︎ 톰캣 폴더까지만 선택하고 Open 클릭

⌙▶︎ 확인 후 OK
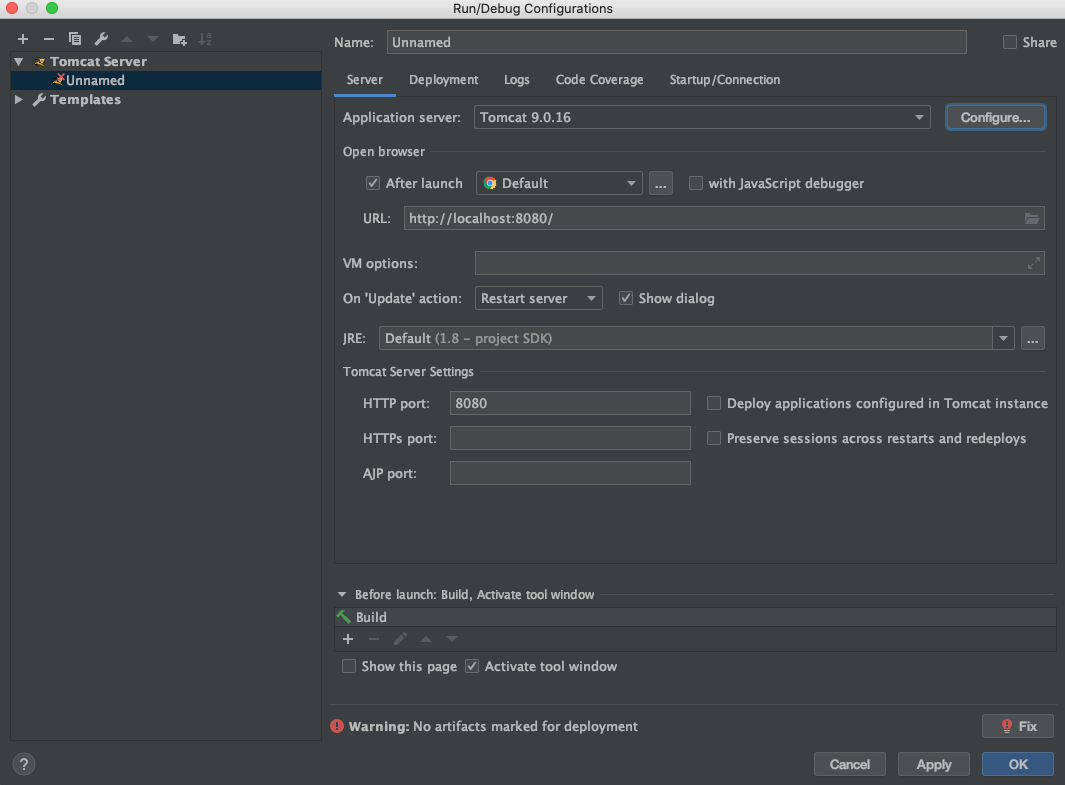
⌙▶︎ Port 번호 확인후 우측 하단에 Fix 클릭
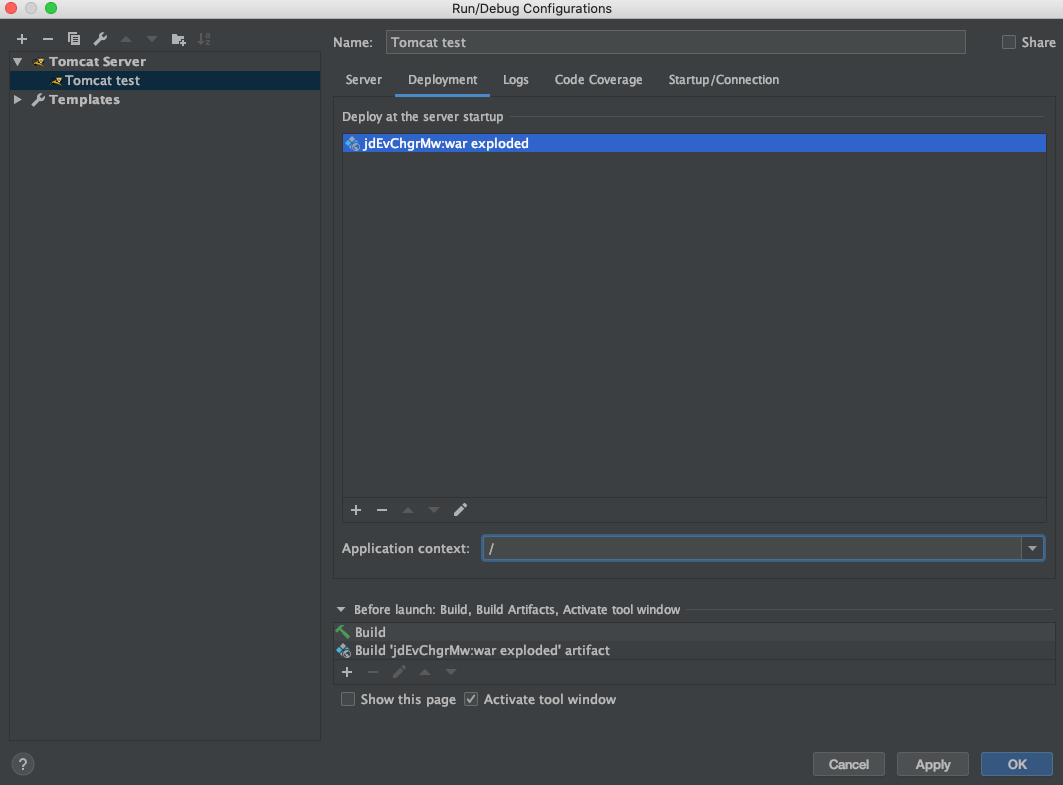
⌙▶︎ Context 경로 수정후 OK 클릭
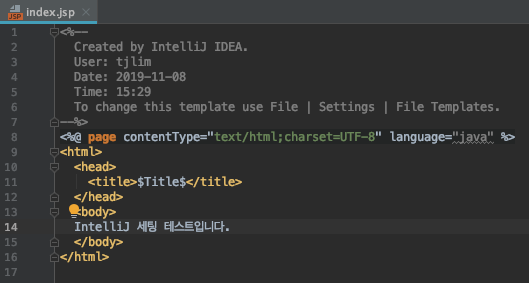
⌙▶︎ 예시로 index 페이지 수정
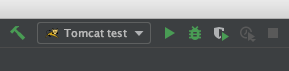
⌙▶︎ 톰캣 실행
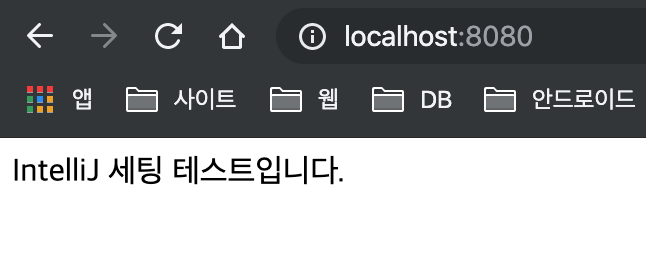
⌙▶︎ http://localhost:8080/ 접속후 성공!
다음번에는 이클립스 환경에서 개발된 전자정부 프로젝트를 Intellij 에서 세팅하는 글을 포스팅하겠습니다.
'Setting & Tool' 카테고리의 다른 글
| [IntelliJ] 전자정부 프로젝트 IntelliJ에서 세팅 (5) | 2019.11.09 |
|---|